Xuất bản trình bày PowerPoint sang PDF rất dễ dàng: chỉ cần vào menu "Tệp" của Office, chọn mục "Xuất" và bạn đã hoàn tất. Tuy nhiên tính năng này chỉ có trong các phiên bản gần đây nhất của bộ Microsoft (2007 trở đi), ngoài ra không phải ai cũng cài đặt bản Office trên PC của mình đúng không?
Với hướng dẫn hôm nay, chúng ta sẽ thấy cách chuyển đổi PPT sang PDF sử dụng một số dịch vụ trực tuyến cho phép bạn sao chép nội dung của bài thuyết trình PowerPoint (bao gồm cả hình ảnh và nội dung đồ họa khác) thành tệp PDF có thể xem được trong tất cả các phần mềm phù hợp với mục đích. Các dịch vụ được đề cập đều miễn phí và bảo vệ quyền riêng tư của người dùng bằng cách tự động xóa, trong vòng vài giờ, tất cả các tệp được tải lên máy chủ của họ.
Sẽ là một điều xấu hổ thực sự nếu không tận dụng nó. Trong mọi trường hợp, đừng lo lắng, nếu vì bất kỳ lý do gì bạn muốn tránh sử dụng các giải pháp trực tuyến, cũng có phần mềm thay thế cho Office cho phép bạn chuyển đổi các tệp PPT và PPTX sang PDF một cách hoàn toàn miễn phí: bạn có thể tìm thấy chúng tại cuối bài. Nhưng bây giờ hãy tiến hành theo thứ tự và đào sâu phần liên quan đến các dịch vụ Web mà tôi đã đề cập trước đó.
SmallPDF
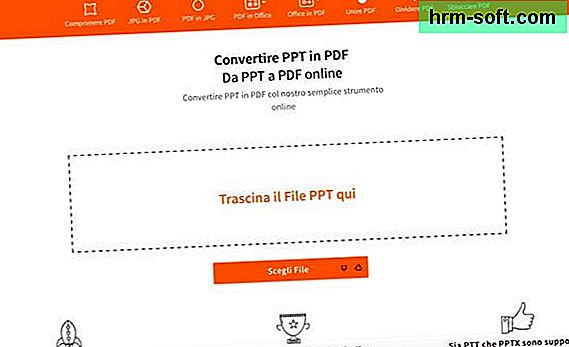
SmallPDF là một trong những dịch vụ trực tuyến tốt nhất để chỉnh sửa, chuyển đổi và tạo tài liệu PDF: nó hỗ trợ không chỉ các bản trình bày PowerPoint mà còn hỗ trợ các tài liệu Word, trang tính Excel, hình ảnh JPG và các loại tệp khác. Nó hoàn toàn miễn phí, không cần đăng ký và hoạt động với mọi trình duyệt. Hạn chế duy nhất của nó là nó cho phép bạn chỉ xử lý một tệp tại một thời điểm, phần còn lại chúng tôi có thể nói rằng nó là hoàn hảo.
Để sử dụng nó, hãy kết nối với trang chủ của nó và kéo bản trình bày PowerPoint để chuyển thành PDF trong cửa sổ trình duyệt. Chờ một chút để tệp được tải lên trực tuyến và được xử lý và bắt đầu tải xuống trên PC của bạn bằng cách nhấn nút Tải tập tin. Dễ dàng hơn thế?
iLovePDF
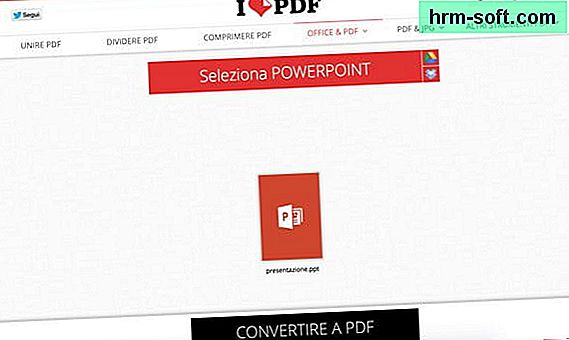
iLovePDF là một giải pháp thay thế rất hợp lệ cho SmallPDF Gói cơ bản miễn phí của nó, không cần đăng ký, cho phép bạn chỉ chuyển đổi một tệp tại một thời điểm và có giới hạn tải lên là 200MB; thay vào đó, bản trả phí, có giá 3,99 euro mỗi tháng, cho phép bạn xử lý tối đa 3 tệp cùng một lúc và tăng giới hạn tải lên tổng cộng là 300MB. Hãy xem nó hoạt động như thế nào.
Đối với chuyển đổi PPT sang PDF với iLovePDF, được liên kết với trang chủ của nó và kéo bản trình bày để chuyển thành PDF trong cửa sổ trình duyệt. Sau đó, anh ấy nhấn nút Chuyển đổi sang PDF và đợi tài liệu được xử lý trước rồi tự động tải xuống PC của bạn.
CloudConvert
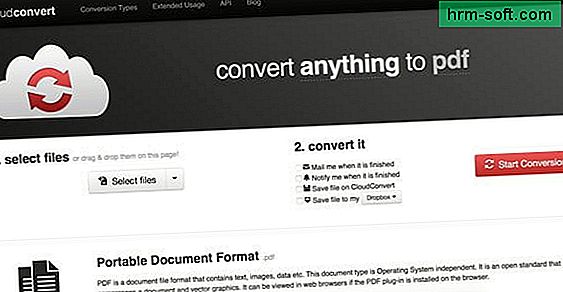
Nếu bạn muốn chuyển đổi nhiều bản trình bày cùng một lúc, tôi thực sự khuyên bạn nên thử CloudConvert. Không giống như SmallPDF và iLovePDF không phải là một dịch vụ dành riêng hoàn toàn cho các tệp PDF, nó là một công cụ chuyển đổi "đa năng" có khả năng xử lý bất kỳ loại tệp nào (từ tài liệu Office đến tệp đa phương tiện) và hoàn toàn miễn phí.
Để tìm hiểu cách thức hoạt động, hãy kết nối với trang chủ của nó và kéo các bản trình bày sẽ được chuyển thành PDF trong cửa sổ trình duyệt. Sau đó bấm vào nút Bắt đầu chuyển đổi và đợi các tệp được tải lên trực tuyến và chuyển đổi. Khi kết thúc quy trình, nhấn nút Tải xuống xuất hiện bên cạnh tên của mỗi tài liệu và các tệp PDF sẽ được tải xuống PC của bạn ngay lập tức.
CloudConvert cũng cho phép bạn hợp nhất nội dung của hai hoặc nhiều bản trình bày vào cùng một tệp PDF. Chỉ cần mở rộng menu thả xuống hợp nhất tất cả thành một (dưới cùng bên phải), chọn mục pdf từ cái sau và nhấn nút Bắt đầu chuyển đổi.
LibreOffice

Nếu bạn cần chuyển đổi các bản trình bày đặc biệt nặng hoặc đơn giản hơn là thích dựa vào các giải pháp ngoại tuyến, hãy thử LibreOffice. Đến đây chắc hẳn bạn đã biết: đây là một bộ ứng dụng năng suất miễn phí tuyệt vời tương thích với Windows, Mac OS X và Linux.
LibreOffice có thể được sử dụng để tạo, chỉnh sửa và xuất sang PDF bất kỳ định dạng tệp Microsoft Office điển hình nào: từ bản trình bày PowerPoint PPT và PPTX đến tài liệu Word DOC và DOCX thông qua bảng tính Excel XLS và XLSX.
Để tải nó xuống PC của bạn, hãy kết nối với trang web chính thức của nó và nhấn nút Tải xuống phiên bản x. Khi quá trình tải xuống hoàn tất, hãy mở tệp LibreOffice_xx_Win_x86.msi và nhấp vào đầu tiên Ở đằng trước hai lần liên tiếp, sau đó tiếp tục Tải về và cuối cùng là Yup Là kết thúc để kết thúc thiết lập.
Sử dụng một Mac? Sau đó, hãy biết rằng sau khi tải xuống LibreOffice - quy trình phải làm theo giống như đã thấy cùng nhau cho Windows - bạn cũng phải nhận gói ngôn ngữ để dịch nó sang tiếng Ý (không cần thiết trên Windows vì nó được bao gồm trong gói cài đặt cơ bản) .
Sau đó, quay lại trang web của bộ và nhấp vào nút Giao diện người dùng đã dịch. Khi quá trình tải xuống hoàn tất, hãy mở gói dmg có chứa LibreOffice và sao chép biểu tượng bộ vào thư mục Các ứng dụng OS X. Sau đó, mở gói dmg của gói ngôn ngữ, nhấp chuột phải vào biểu tượng Gói ngôn ngữ LibreOffice, chọn mặt hàng Bạn mở từ menu ngữ cảnh và nhấn nút Tải về để dịch LibreOffice sang tiếng Ý.
Khi kết thúc quá trình cài đặt, để chuyển đổi bản trình bày của bạn thành PDF, hãy mở LibreOffice, nhấp vào nút Bạn mở và chọn tệp PPT (hoặc PPTX) sẽ được xử lý. Sau đó vào menu Tệp> Xuất sang định dạng PDF, nhấn nút Xuất khẩu hiện trong cửa sổ mở ra và đợi một lát để tài liệu được xuất. Nhiệm vụ đã hoàn thành!