Gần đây một người bạn đã yêu cầu bạnzip hai tập tinvà bạn, ít chuyên gia về những việc cần làm, bạn quyết định tìm kiếm sự trợ giúp trên mạng. Vì vậy, bạn đã hoàn thành ở đây, trên trang web của tôi và hướng dẫn này, tự tin có thể tìm lại câu trả lời cho câu hỏi của bạn cũng như trợ giúp hợp lệ để đáp ứng nhu cầu của bạn. Bạn nói thế nào? Mọi thứ thực sự như thế này và bạn có muốn biết tôi có thể giúp bạn không? Vâng, tất nhiên là có, đừng lo lắng! Trong các dòng sau tôi sẽ hướng dẫn bạn từng bước, tất cả những gì bạn cần làm để có thể nén hai tệp.
Trước khi bạn có thể bị báo động và suy nghĩ về những người biết điều gì, tôi muốn làm rõ ngay lập tức rằng trái với sự xuất hiện, nén hai tập tin không phức tạp chút nào. Bạn chỉ cần có tài nguyên ngay trong tầm tay và bạn đã hoàn thành, bạn cần tin tưởng nó. Hơn nữa, cho dù bạn đang sử dụng mộtPC WindowshoặcMacnó không quan trọng, trong cả hai trường hợp có những công cụ đặc biệt có sẵn để thành công "trong doanh nghiệp".
Vì vậy, nếu bạn muốn tìm hiểu những gì bạn cần làm để nén hai tệp, tôi mời bạn dành năm phút rảnh rỗi, để làm cho mình thoải mái trước trạm đa phương tiện và tập trung vào việc đọc hướng dẫn này. Chúng tôi đặt cược rằng cuối cùng bạn sẽ sẵn sàng để nói rằng nén hai tập tin là một làn gió thực sự?
Nén hai tập tin trên Windows PC
7-Zip
Bạn đã cài đặt PC với Windows chưa và liệu bạn có đang tìm kiếm một chương trình miễn phí để nén hai tệp không? Bạn? Vâng, sau đó tôi đề nghị bạn chuyển sang7-Zip. Nó là một chương trình miễn phí, rất phổ biến trong số người dùng và cũng rất được đánh giá cao. Chương trình có sẵn bằng tiếng Ý và cho phép bạn nén các tệp, thư mục, ảnh và video một cách thực tế và ngay lập tức.
Nếu bạn muốn tìm hiểu cách nén hai tệp trên Windows bằng 7-Zip chỉ để bắt đầu bấm vào đây để kết nối ngay lập tức với trang web phần mềm và sau đó bấm vào mụcTải xuốngcho phiên bản 32 bit hoặc 64 bit ứng dụng dựa trên hệ điều hành bạn sử dụng.
Khi tải xuống hoàn tất, mở tập tin bạn vừa tải về, nhấp đúp vào nó và trong cửa sổ hiển thị trên màn hình nền, nhấp vàoCótrước, sau đóCài đặtvà cuối cùngĐóngđể hoàn tất quá trình thiết lập 7-Zip .

Bây giờ, để có thể nén hai tệp bạn phải làm là chọn bằng nút chuột phải thành phần mà bạn định hành động, nhấp vào mục7-Zipđược đính kèm với menu được hiển thị cho bạn và sau đó chọn mụcThêm vào lưu trữ ....

Trong cửa sổ được hiển thị cho bạn tại thời điểm này, hãy chọn loại lưu trữ bạn muốn tạo bằng cách chọn mụcZip from từ trình đơn thả xuống bên cạnh mụcĐịnh dạng lưu trữ:, sau đó cho biết mức nén của nó từ thích hợp menu bên cạnh mục nhậpMức nén:và nhập tên được gán cho tệp trong trườngTên lưu trữ.Tùy chọn bạn cũng có thể nén hai tệp để bảo vệ tệp nén cuối cùng bằng mật khẩu. Để làm như vậy, hãy nhập từ khóa bạn muốn sử dụng vào các trường

Nhập mật khẩu:vàNhập lại mật khẩu:ở dưới cùng bên phải của cửa sổ để tạo bản lưu trữ mới.Sau khi tất cả các bước này nhấp vào
OKđể bắt đầu cụ thể thủ tục trung gian sẽ nén hai hàng. Nếu bạn thấy mình phải nén hai tệp lớn với 7-Zip, bạn cũng có thể đảm bảo rằng tệp nén cuối cùng được chia thành nhiều phần để bạn có thể lưu nó trên phương tiện được ưa chuộng nhất mà không phải lo lắng về dung lượng chiếm đóng. Để tạo một kho lưu trữ ZIP "phân mảnh", hãy chọn kích thước mà bạn muốn thực hiện cho từng phần giống nhau từ trình đơn thả xuống nằm dưới tiêu đềChia thành nhiều tệp
(kích thước bằng byte):hiển thị ở phía dưới bên trái của cửa sổ để tạo bản lưu trữ mới.Lưu trữ nén ZIP được tạo bằng chương trình này có thể được mở và giải nén bằng chính 7-Zip hoặc với bất kỳ phần mềm nào khác được sử dụng để quản lý lưu trữ nén.Hamster Free Zip Archiver non Phần mềm nén hai tập tin mà tôi đã đề xuất đã không theo ý thích của bạn? Không? Sau đó thử xem qua
Hamster Free Zip Archiver
. Đó là
phần mềm cho phép, trên thực tế, nén hai hoặc nhiều tác phẩm, mà còn để mở chúng lên và sẽ đặc biệt thích hợp cho người dùng mới làm quen, nhưng không phải tất cả. Chương trình này có giao diện đồ họa được thiết kế tốt và các tính năng tùy chọn đơn giản được dịch hoàn toàn sang tiếng Ý. Trong ngắn hạn, nó là một vị thần thực sự!Để nén bước đầu tiên hai tập tin với chương trình này, bạn cần phải thực hiện là để bấm vào đây để chúng ta có thể ngay lập tức kết nối với các trang web Internet của Hamster Free Zip Archiver. Sau đó nhấp vào nút puls Tải xuống xung nhịp miễn phí nằm ở giữa trang web được hiển thị cho bạn để tải chương trình về máy tính của bạn.Khi tải xuống hoàn tất, hãy nhấp đúp vào tệp đó, tệp bạn vừa tải xuống và sau đó nhấp vàoThực thi
trước và sau đóCó, sau đó nhấp
OKvàChuyển tiếphai lần liên tiếp. Bây giờ Đặt một dấu kiểm bên cạnh mục thứ hai trong màn hình này mở ra, loại bỏ các dấu kiểm từ tất cả các tùy chọn khác để ngăn chặn việc lắp đặt thêm thanh công cụ cho trình duyệt, nhấn Nextcho hai lần liên tiếp theo cách như vậy để chấm dứt quá trình cài đặt phần mềm và sau đó nhấn nútKết thúc.Bây giờ chờ cửa sổ của Hamster Free Zip Archiver là có thể nhìn thấy trên màn hình và sau đó nhấn vào nútSử dụng theo mặc định để thiết lập như Hamster Free Zip Archiver là chương trình mặc định để mở và tạo file lưu trữ nén (nếu bạn không hoàn toàn lợi ích của nó từ chối lời mời bằng cách đóng cửa sổ cảnh báo thích hợp). Sau đó nhấn su Phát hành các tệp ở đâyvà chọn hai tệp trên máy tính bạn định nén. Ngoài ra, bạn có thể kéo các tập tin để hành động trên trong cửa sổ chương trình.Sau đó gõ tên mà bạn muốn gán cho các tài liệu nén trong lĩnh vực văn bản được đặt bên cạnh biểu tượng bút chì này ở phía trên và, nếu bạn cảm thấy như thế nào, điều chỉnh mức độ nén để gán lưu trữ ZIP được tạo ra bằng cách nhấp vào nút

Mức nénvà chọn một tùy chọn giữaTối thiểu,Tối ưu

vàTối đa. Bạn cũng có thể chọn tạo các lưu trữ được chia thành nhiều tập và mật khẩu được bảo vệ bằng cách sử dụng các nútDividevàProtectluôn ở trên cùng.Tiếp theo, click vào nútsụp đổ, chọn mục trên máy tínhSave từ menu mà bạn được hiển thị
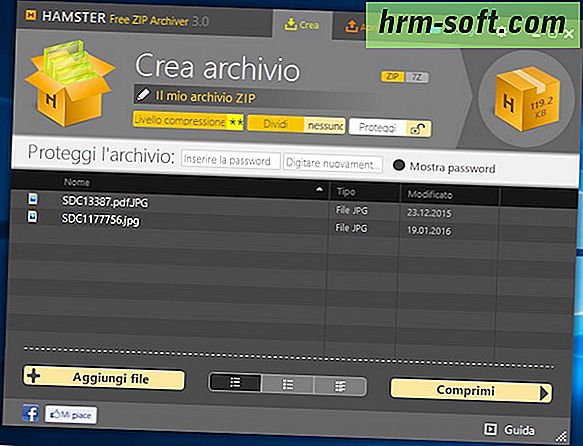
và chọn thư mục để lưu các lưu trữ có chứa hai tập tin nén bằng cách sử dụng nút Select folder. Hãy nhớ rằng thời gian của quá trình nén hai tệp phụ thuộc chủ yếu vào trọng lượng của các mục cần nén và sức mạnh của máy tính bạn đang sử dụng. Nếu bạn muốn giảm thời gian và thực hiện quy trình để nén hai tệp dễ dàng hơn, bạn có thể lưu tệp lưu trữ của mình bao gồm chọn biểu tượng hộp della nằm ở trên cùng bên phải và kéo nó vào màn hình.Các tập tin nén định dạng ZIP được tạo ra với chương trình này có thể được mở và giải nén với Hamster Free Zip Archiver hoặc với bất kỳ phần mềm khác sử dụng để quản lý tài liệu lưu trữ nén.Zip hai tập tin trên Mac OS XNén Tiện íchNếu bạn có Mac và bạn quan tâm đến việc hiểu cách nén hai tệp, tôi có tin tuyệt vời để cung cấp cho bạn: thực hiện việc này là không cần thiết để cài đặt chương trình của bên thứ ba ... sử dụng công cụCompression Utilitytích hợp "như chuẩn" trong OS X. Tất cả các máy Mac trong thực tế bao gồm một tính năng đặc biệt để nén các tập tin và thư mục một cách đơn giản, thực sự!Để có thể nén hai tệp trên Mac bằng cách sử dụng Tiện ích nén tất cả những gì bạn phải làm là sau đó chọn các phần tử bạn định thực hiện, nhấp chuột phải vào nó và chọn mụcThu gọn 2 mục
.
Tiếp theo, OS X sẽ tạo một tệp ZIP chứa hai tệp đã chọn trước đó. Lưu trữ nén sẽ được lưu ở cùng vị trí với tệp nguồn và sẽ được gọi là
Archive.zip
. Rõ ràng bạn luôn có thể thay đổi tên được gán tự động cho kho nén được tạo bằng cách nhấp vào nút chuột phải và chọn tùy chọnĐổi têntừ menu được hiển thị cho bạn (để tìm hiểu thêm về nó, bạn có thể tham khảo hướng dẫn của tôi cách đổi tên tệp trên Mac).
Tùy chọn để nén hai tệp có sẵn trên máy tính để bàn và trong tất cả các thư mục OS X ngoại trừ phầnAll My Documentscủa

Finderhiển thị tất cả các tệp gần đây được nhóm theo thể loại.Nếu bạn cho rằng nó phù hợp, bạn cũng có thể tùy chỉnh "hành vi" của Tiện ích nén. Để thực hiện điều này, bạn chỉ cần nhấn biểu tượngSpotlight sull'icona nằm ở phía trên bên phải của thanh menu, gõcompression utility

trong trường tìm kiếm được hiển thị trên màn hình và nhấp đúp vào kết quả đầu tiên được hiển thị, dưới tiêu đềTốt nhất. Sau đó đợi biểu tượng Utility Compression hiển thị trênDockrồi đập nó lên, nhấn vào mục
Compression Utilityở phần trên bên trái của thanh menu và nhấnPreferences .... Sử dụng cửa sổ mới tại thời điểm này, bạn sẽ được hiển thị trên màn hình, sau đó bạn có thể thay đổi đường dẫn nơi lưu các tệp đã giải nén, chọn hành động mặc định sẽ được thực hiện sau khi tạo lưu trữ và hơn thế nữa. Để xác nhận các thay đổi được thực hiện chỉ cần đóng cửa sổ tiện ích.iZip ArchiverNếu OS X Compression Utility không quan tâm đến bạn, và nếu bạn đang tìm kiếm một số phương tiện tài nguyên phức tạp hơn mà bạn có thể sử dụng để nén hai tập tin, hãy xemiZip Archiver. Ứng dụng này, miễn phí có sẵn trên Mac App Store, cho phép bạn tạo lưu trữ nén ở định dạng ZIP (và không chỉ) và mở chúng mà không cần phải giải nén chúng.Nếu bạn muốn thử nén hai tệp với iZip Archiver, điều đầu tiên bạn cần làm là bấm vào đây để kết nối với trang tải xuống chương trình. Khi trang web được hiển thị, hãy nhấp vào nútXem màu xanh lam trong Cửa hàng ứng dụng Macvà đợi cho Zip Archiver mở trong Mac App Store trên máy Mac của bạn.Tiếp theo, nhấp vào nútGet

màu xanh nằm ở trên cùng bên trái, nhập mật khẩu cho Apple ID của bạn và nhấp vào nút
Đăng nhậpđể tải xuống và cài đặt chương trình trên máy tính của bạn.Sau khi cài đặt hoàn tất, nhấp vào biểu tượng của nó trong X Launchpad
của OS X và bắt đầu tạo một kho lưu trữ ZIP mới bằng cách nhấp vào mụcCreate Archive voce. Tiếp theo, nhấn nútChỉ định tên xung nhịp để chỉ định tên để gán cho tệp lưu trữ và thư mục để lưu nó, đặt dấu kiểm bên cạnh mục nhập
Nén thêmnếu bạn muốn tạo bản lưu trữ có mức nén cao và nhấp vào nútTiếp theo.Cuối cùng nhấp vào +

nằm ở góc dưới bên phải của cửa sổ IZIP Archiver, chọn các tập tin sang định dạng zip và sau đó nhấp vào nútNext ba lần.Nén hai tập tingiải pháp ezyZip trực tuyến nén hai file mà tôi đã đề nghị bạn chưa đáp ứng nhu cầu của bạn bởi vì bạn muốn thành công trong mục tiêu của bạn không nên cài đặt và / hoặc chạy các chương trình trên máy tính của bạn? Nếu câu trả lời là khẳng định thì trước khi ném vào khăn tôi đề nghị bạn hãy xemezyZip. Nó là một dịch vụ trực tuyến miễn phí có thể được sử dụng bởi bất kỳ trình duyệt Web nào cho phép bạn tạo lưu trữ ở định dạng ZIP và, để không bỏ lỡ bất cứ điều gì, thậm chí mở các tệp nén trực tiếp trực tuyến.Đối nén hai file với ezyZip để bắt đầu bấm vào đây để kết nối với các trang web Internet của dịch vụ và sau đó nhấnChọn nút
hoặc tập tin Browse ...(những thay đổi nút tùy thuộc vào hệ điều hành của bạn) và chọn các mục trên máy tính mà bạn định nén. Sau đó click vào
tập tin Zip nút hiện ở bên phải và sau đó nhấp vào nút Save
Zip File xanh để làm cho tải trên trạm đa phương tiện của bạn của hai tập tin zip thư mục nén vừa được tạo ra.