Học cách sử dụng một chương trình phức tạp nhưExcelhơi giống trở lại trường học. Chúng ta phải bắt đầu với những điều cơ bản, từ những điều cơ bản nhất, sau đó khám phá những chủ đề phức tạp nhất và, từng chút một, trở nên quen thuộc với tất cả các chức năng tiên tiến được cung cấp bởi phần mềm.
Với điều này trong tâm trí, hôm nay tôi muốn tiếp tục tiếp cận với công việc Excel mà chúng tôi bắt đầu với bài viết của tôi về cách sử dụng Excel và illustrarti chi tiếtlàm thế nào để nhân lên trong Excel bằng cách sử dụng tùy chọn chính được cung cấp bởi chương trình. Đây là dễ dàng, tôi biết, nhưng nếu bạn không tìm hiểu cũng như cơ chế mà hầu như không quản lý để trở thành một chuyên gia Excel.
tôi sẽ sử dụng cho các hướng dẫnVăn phòng năm 2016, trong đó có sẵn cho cả Windows và MacOS, và hiện nay, là phiên bản mới nhất của bộ ứng dụng năng suất từ Microsoft. Trong mọi trường hợp, thông tin trong hướng dẫn này có thể được áp dụng mà không bất kỳ vấn đề ngay cả với phiên bản cũ của Excel: mức tối đa có thể thay đổi vị trí của một nút trên thanh công cụ, nhưng các công thức được sử dụng và các bước cần tiến hành là luôn luôn giống nhau. Tốt đọc và vui chơi, hoặc làm việc tốt, tùy thuộc vào quan điểm của bạn!
- Index Simple nhân
- tế bào Multiply Excel
- Nhân một cột trong
- tỷ lệ Multiply một cột trong cùng một số
- Multiply trong Excel cho điện thoại thông minh và máy tính bảng
- Multiply trong Excel trực tuyến
Simple nhân
bắt đầu hướng dẫn nhanh này trênnhư nhân trong Excelvới phép nhân đơn giản, những người mà sẽ cho phép bạn hiển thị trong một tế bào đặc biệt là sản phẩm của hai số gõ vào các tế bào của chính nó. Để thực hiện một phép nhân đơn giản trong Excel, bạn không cần phải bấm vào các tế bào của bảng tính mà bạn muốn xuất hiện sản phẩm của nhân, gõ biểu tượng bằng nhau (=), hai số để nhân xen kẽ với một dấu sao (*) và nhấn phímEntertrên bàn phím PC.
Ví dụ, nếu bạn muốn để nhân 8? 8 (trong tế bào sau đó sẽ hiển thị số 64), bạn không cần phải bấm vào các tế bào của bảng tính mà bạn muốn xuất hiện sản phẩm của nhân, loại= 8 * 8và nhấn phímEntertrên bàn phím PC.
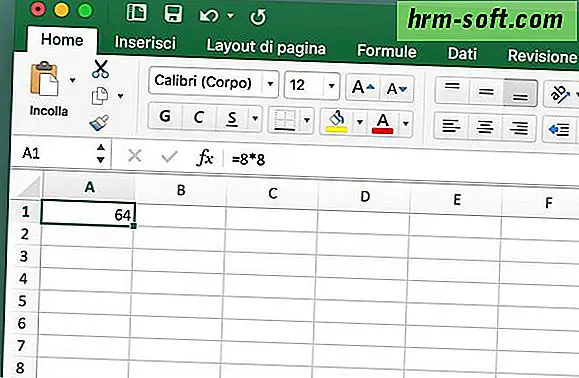
Nhân tế bào trong Excel nếu bạn muốn nhân số chứa trong hai hoặc nhiều hơn các tế bào trong bảng tính, bạn phải làm là tạo ra một biểu thức bằng cách sử dụng tọa độ của các tế bào để nhân.
Ví dụ, nếu bạn muốn nhân vật hiện diện trong tế bàoA1,B1vàC1, bạn phải click vào ô mà bạn muốn hiển thị các sản phẩm của các nhân, loại= A1 * B1 * C1và nhấnNhậptrên bàn phím PC của bạn. Dễ dàng hơn để giải thích, tôi đảm bảo với bạn.

Ngoài ra, nếu bạn muốn làm trước đây, bạn cũng có thể nhậpcông thức = PRODUCT (trong tế bào, trong đó để hiển thị các sản phẩm của các phép nhân và chọn các ô để được nhân bằng cách giữ nútCtrl(Windows) hoặccmd(Mac ) trên bàn phím máy tính

Nếu bạn muốnnhân tất cả các giá trị mà đang ở trong một cộtcủa bảng tính, sử dụngcông thức = PRODUCT (a:. a)nơi thay vìmột: abạn phải nhập thư cột bạn muốn nhân (ví dụB:. Bnếu bạn muốn để nhân các giá trị trong cột B,C: Cnếu bạn muốn để nhân các giá trị trong cột C, và vân vân).

bạn nhưnhân các giá trị trong một cột cho các giá trị trong một cột? bạn cũng có thể làm được điều này, và nó rất dễ dàng! Bấm vào một ô đó nằm trong cùng hàng của ô đầu tiên để nhân (ví dụ.C2nếu bạn có để nhân các giá trị mà khởi hành từ các tế bàoA2 và B2), gõ công thức =A: A * B: Bvà nhấn Entertrên bàn phím máy tính của bạn. Tất nhiên, thay vìA: AvàB: Bbạn phải nhập vào các chữ cái tương ứng với các cột có chứa các giá trị bạn muốn nhân lên.
Khi kết thúc thao tác, bên trong ô mà bạn đã nhập công thức, bạn sẽ thấy sản phẩm của phép nhân giữa hai ô đầu tiên của các cột được chọn. Để hiển thị các sản phẩm của các ô khác, bạn phải nhấp đúp vào ô vuôngxuất hiện ở góc dưới cùng bên phải của ô mà bạn đã nhập công thức.Multiply một cột trong

tỷ lệ Bây giờ bạn đã học được những chức năng cơ bản
nhân trong Excel, nhưng nếu bạn muốn để nhân một dãy số được sắp xếp theo một cột trong cùng một số, hoặc tốt hơn, cho số tiền giống nhau không? Không có gì đơn giản hơn. Bấm vào một ô đó nằm trong cùng hàng của ô đầu tiên của cột để được nhân (ví dụ.B2nếu bạn có để nhân các giá trị có trong cộtMộtvà khởi hành từA2 tế bào), gõcông thức = A: A * 0%và nhấn phímEntertrên bàn phím PC của bạn. Thay choA: Abạn phải nhập ký tự tương ứng với cột chứa các giá trị được nhân lên, trong khi thay vì0%bạn phải nhập tỷ lệ phần trăm để nhân cột.Tại thời điểm này, trong ô bạn đã chọn, kết quả của phép nhân giữa giá trị của ô đầu tiên (ví dụ
A2) và phần trăm được chỉ ra bởi bạn (ví dụ5%) sẽ xuất hiện. Để hiển thị kết quả của tỷ lệ phần trăm tương ứng với các ô khác của cột, bạn phải nhấp đúp vàosquarenằm ở góc dưới cùng bên phải của ô nơi bạn đã nhập công thức.Nếu bạn có ý định nhân một cột cho một tỷ lệ đã nêu trong bảng tính, bạn có thể sử dụng công thức

= A: A * $ B $ 1nơi thay vìA:phải gõ chữ tương ứng với các cột có chứa các giá trị nhân và thay vì$ B $ 1tọa độ của các tế bào có chứa tỷ lệ được sử dụng cho các nhân (trong ví dụ này là B1, biểu tượng đô la dùng để khóa các giá trị nhân và ngăn chặn Excel để nhân trong tự động các ô của cùng một hàng, ví dụ A3 với B3, A4 với B4 và vân vân).Nếu bạn cần thêm thông tin về cách tính tỷ lệ phần trăm trong Excel, hãy xem hướng dẫn tôi đã viết về chủ đề: bên trong bạn sẽ tìm thấy tất cả thông tin và tất cả thông tin bạn cần.

Nhân một cột với cùng một số
Thủ tục được xem trước đây cho tỷ lệ phần trăm cũng có thể được thực hiện cho các số đơn giản. Ví dụ, bạn có thể sử dụng công thức
= A: A * 5để nhân tất cả các giá trị trong cộtAcho số5.Về vấn đề này, tôi cũng muốn cho bạn biết một thủ tục khác để nhân nhiều ô của bảng tính bằng cùng một số: nhập số mà bạn muốn nhân các chữ số khác trong ô của bảng tính, chọn ô bằng chuột và nhấp vào nút

Sao chéptrên thanh công cụ Excel. Tại thời điểm này, chọn bằng chuột (giữ nút trái) các ô có các chữ số bạn muốn nhân với số đã sao chép trước đó và chọn mụcDán đặc biệttừ menuDán(trên cùng bên trái).Trong cửa sổ mở ra, đặt dấu kiểm bên cạnh mục
Multiplyvà nhấp vào nútOKđể hoàn tất thao tác. Các số trong các ô được chọn sẽ được thay thế bằng kết quả phép nhân.Multiply trong Excel cho điện thoại thông minh và máy tính bảng

Như có lẽ hầu hết đã biết,
Excelcũng có sẵn như là một ứng dụng dành cho Android, iOS và Windows Phone và có thể được sử dụng miễn phí của tất cả các thiết bị có kích thước bằng hoặc nhỏ hơn 10.1 " (Nếu bạn có điện thoại thông minh hoặc máy tính bảng phù hợp với đặc điểm kích thước ở trên, bạn có thể tải xuống Excel đơn giản bằng cách mở cửa hàng thiết bị của bạn, tìm kiếmExcelở phần sau và nhấn nútCài đặt / Thu thập located nằm bên cạnh biểu tượng ứng dụng.Khi tải xuống hoàn tất, bạn có thể tạo bảng tính mới, xem bảng tính hiện có và sửa đổi chúng theo ý muốn. Tài liệu có thể được lưu (và nạp) tại địa phương hoặc từ các dịch vụ lưu trữ đám mây như onedrive
,Dropbox và iCloud(chỉ trên các thiết bị Apple).Đối với phần còn lại không có nhiều điều để nói, ứng dụng Excel Mobile có một giao diện người dùng rất giống với máy tính Excel (trên smartphone để hiển thị thanh công cụ, bạn phải nhấn vào biểu tượng của

bút chì đặt trong phía trên bên phải) và các công thức được sử dụng cho phép nhân giống như được hiển thị ở trên cho phiên bản Excel của máy tính để bàn.Multiply trong Excel trực tuyếnNếu bạn thích làm việc từ máy tính nhưng không có Microsoft Office trên cửa nhà của bạn, bạn có thể tạo, xem và chỉnh sửa bảng tính với Excel Online,
phiên bản trực tuyến của Microsoft Excel
hoạt động trực tiếp từ trình duyệt và không cần không thanh toán: bạn có thể sử dụng miễn phí với một truy cập đơn giản thông qua tài khoản Microsoft.Như Excel cho điện thoại thông minh và máy tính bảng, Excel trực tuyến không bao gồm tất cả các tính năng tiên tiến của phiên bản chuẩn của Excel (một trong đó đã được cài đặt với Office), nhưng hỗ trợ các phép nhân và phép bạn sử dụng tất cả các công thức nêu trên. Vì vậy, nếu bạn cần thực hành với phép nhân trong Excel và hiện không có Office được cài đặt trên PC của bạn, bạn có thể kết nối với Excel Online, đăng nhập bằng tài khoản Microsoft của bạn và làm việc trực tiếp từ trình duyệt.Sau khi làm việc trên một tài liệu trên Excel Online, bạn có thể chọn để lại các tập tin về nhân viên onedrive của bạn (tức trực tuyến) hoặc offline tải nó bằng cách vào trong menu
File> Save tên dịch vụ

.Cuối cùng, tôi muốn chỉ ra rằng các lựa chọn thay thế khác cho Microsoft Excelmà bạn có thể sử dụng các công thức cho phép nhân như trên là LibreOffice, một bộ phần mềm nguồn mở miễn phí tương thích với Windows, MacOS và Linux và Google lái xe, dịch vụ lưu trữ đám mây từ Google (cũng có sẵn như là một ứng dụng cho điện thoại thông minh) mà nó có trong ứng dụng Web để xử lý bảng tính, tài liệu văn bản và thuyết trình. Hãy ghi nhớ nếu bạn không có khả năng (hoặc mong muốn) để sử dụng Microsoft Excel.