Bất cứ khi nào bạn khởi động Firefox, bạn sẽ thấy máy tính của bạn bị suy giảm bất thường? Bạn đang cố gắng sử dụng trình duyệt gia đình Mozilla làm chương trình điều hướng mặc định của mình, nhưng bạn có nghĩ rằng tốc độ tải, khi bạn mở một trang web, thấp hơn đáng kể so với Chrome hay Safari? Tôi sẽ cố gắng cung cấp cho bạn một bàn tay để giải quyết vấn đề này.
Hãy để tôi được rõ ràng, đây không phải là một trong những hướng dẫn bạn đang ở đâu kết quả kỳ diệu sợ: Nếu kết nối của bạn chậm, không may, bạn không thể làm được gì nhiều (tối đa mà bạn có thể thay đổi nhà cung cấp hoặc yêu cầu một bản nâng cấp của dòng, nếu một trong có sẵn).
Hôm nay, đơn giản hơn rất nhiều, tôi muốn giải thíchcách tăng tốc Firefoxtrong các tình huống mà các phần mở rộng và bổ sung "thiến" hiệu năng của máy tính và tận dụng tình huống để làm một số "thủ thuật" thường được đọc trên Net và hứa sẽ giảm thời gian tải của các trang web xuống một nửa: chúng có hoạt động không? Và nếu vậy, làm thế nào? Hãy cố gắng tìm hiểu cùng nhau.
Tắt các phần mở rộng bạn tiêu thụ quá nhiều tài nguyên
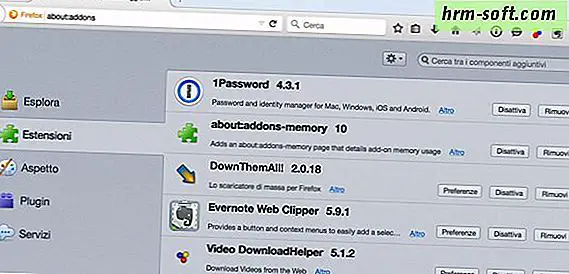
Hãy bắt đầu nói về các phần mở rộng: sức mạnh Firefox thực tế đó, tuy nhiên, vào những thời điểm, cũng có thể chứng minh là gót chân Achilles của trình duyệt từ Mozilla.
Thật vậy, bạn phải biết rằng không phải tất cả các phần mở rộng được lên kế hoạch một cách hoàn hảo, và cũng giống như xảy ra với các loại phần mềm khác mà chúng tôi tải về trên máy tính của chúng tôi, có thể có khuyết tật (lỗi, sử dụng các thuật ngữ kỹ thuật) dẫn đến tiêu thụ quá nhiều RAM hoặc đặt bộ vi xử lý của máy tính bị căng thẳng.
Tắt các phần mở rộng giúp cải thiện hiệu suất hệ thống tổng thể, ngăn ngừa sự khởi phát của khối pesky trong khi duyệt trực tuyến (bạn biết khi chương trình không đáp ứng với các lệnh? Làm thế nào gây phiền nhiễu, phải không?) và, tùy thuộc vào các thành phần những cái bổ sung có thể được xóa cũng có thể có tác động tích cực đến thời gian tải trang.
Để tìm các phần mở rộng tiêu thụ nhiều bộ nhớ nhất, gõabout: memorytrên thanh địa chỉ của Firefox, nhấn phímEntertrên bàn phím máy tính của bạn và nhấp vào nútMeasure. Một loại trình quản lý tác vụ (chẳng hạn như Windows Task Manager) sẽ mở ra với danh sách tất cả các thành phần của Firefox và mức tiêu thụ RAM tương đối của chúng.
Để tìm tiêu thụ bộ nhớ của một add-on đặc biệt, gọi là tìm kiếm nhanh bằng cách nhấn tổ hợp phím Ctrl + Ftrên bàn phím máy tính (cmd + fnếu bạn có một máy Mac) và gõ tên phần mở rộng để được kiểm tra trong hộp xuất hiện ở dưới cùng bên trái: bạn sẽ tìm thấy số lượng RAM bị chiếm bởi tiện ích trước tên của nó. Thông tin thêm tại đây.

Nếu bạn không thể tìm thấy tên của phần mở rộng, hãy thử tìm kiếm ID của nó, đó là số nhận dạng của nó. Bạn có thể tìm ra ID của tất cả các add-on được cài đặt trong Firefox của bạn bằng cách gõabout: supportvào thanh địa chỉ trình duyệt và nhấn phímEntertrên bàn phím PC của bạn.
Việc sử dụng bảng điều khiển about: memory có quá phức tạp không? Đừng hoảng sợ. Bằng cách cài đặt phần mở rộng về: (! Mà nặng rất ít) bộ nhớ addons Bạn sẽ có một báo cáo về tiêu thụ của tất cả các addons Firefox chỉ cần gõvề: add-on của bộ nhớvào thanh địa chỉ của trình duyệt và nhấn Enter.

Một trang sẽ mở ra với danh sách tất cả các phần mở rộng trong Firefox và mức tiêu thụ bộ nhớ của chúng. Tuy nhiên, các giá trị không phải lúc nào cũng tương ứng với TẤT CẢ RAM chiếm bởi các add-on: trong một số trường hợp, trên thực tế, các phần mở rộng được cấu trúc sao cho: bộ nhớ addons không thể phát hiện đầy đủ tải của chúng trên bộ nhớ. Trong trường hợp này, tỷ lệ phần trăm RAM mà phần mở rộng không "thấy" được tính cho quá trìnhMozilla Firefox, tức là trình duyệt, sau đó sẽ dẫn đến nhiều bộ nhớ hơn dự kiến.
Nhưng khi nào một phần mở rộng tiêu thụ quá nhiều RAM?Về nguyên tắc, chúng ta có thể nói rằng khi tiêu thụ được giữ dưới 100MB mọi thứ đều ổn. Tuy nhiên, tôi sẽ bắt đầu theo dõi cẩn thận hơn tất cả các tiện ích vượt quá ngưỡng RAM chiếm 30-40MB.
Khi bạn đã xác định được phần mở rộng "leech", hãy tắt nó và sử dụng Firefox một chút để tìm hiểu xem hiệu năng của trình duyệt (và hệ thống nói chung) đã được cải thiện chưa. Nếu thành công, hãy xóa tiện ích bổ sung khỏi máy tính hoàn toàn và - nếu cần - hãy tìm kiếm một thay thế trên trang web Mozilla Addons.
Nếu bạn không biết cách vô hiệu hóa hoặc xóa một add-on từ Firefox, đừng lo lắng, thật dễ dàng. Tất cả những gì bạn phải làm là nhấp vào nútmenunằm ở trên cùng bên phải (biểu tượng có ba đường ngang) và chọn mụcTiện ích bổ sungtừ hộp xuất hiện. Trong bảng hiện ra, sau đó chọn Extensions mụctừ thanh bên trái, hãy xác định phần mở rộng tên vô hiệu hóa hoặc gỡ bỏ và nhấn vào nútDisable hoặc nút Removeđể hoàn thành nhiệm vụ.
Một cách khác, rất nhanh chóng, để tìm hiểu xem các "nặng nề" của Firefox là do một trong các phần mở rộng được cài đặt trong trình duyệt của bạn, nó gọi là Safe Mode, cho phép bạn chạy chương trình tạm thời vô hiệu hóa tất cả các add-ons. Để khởi động Firefox ở chế độ Safe Mode, bấm nútđơn ở phía trên bên phải và chọn biểu tượng của dấu hỏi đầu tiênthoại và sau đó khởi động lại vô hiệu hóa các add-ontừ hộp xuất hiện.
Để kết thúc bài phát biểu về tiện ích bổ sung, tôi cung cấp cho bạn lời khuyên đầy nhiệt huyết: tránh xa tất cả các tiện ích mở rộng hứa hẹn cải thiện đáng kể hiệu suất của trình duyệt. Thông thường chúng có chống chỉ định nhiều hơn hiệu ứng tích cực, hơn nữa chức năng của chúng có thể được mô phỏng một cách an toàn hơn bằng cách sửa đổi thủ công các cài đặt nâng cao của Firefox (như chúng ta sẽ thấy trong một thời gian).
Tắt thực hiện tự động

plugin để làm chậm hoạt động của trình duyệt có thể không chỉ là phần mở rộng, nhưng các plugin như Flash hoặc Silverlight, mà theo mặc định được thực hiện tự động trên tất cả các trang web. Nếu
bạn muốn tăng tốc Firefoxvà tránh tiêu thụ CPU và RAM tăng vọt do các video hoặc biểu ngữ trên các trang web bạn truy cập, tạo Flash Player, Silverlight, Java và v.v. chỉ có thể theo yêu cầu. Bằng cách này, thay vì video, trò chơi hoặc biểu ngữ, một hộp màu xám sẽ xuất hiện với khối hình LEGO bên trong và bạn sẽ quyết định có bắt đầu nội dung hay không bằng cách nhấp vào nó.Để vô hiệu hóa việc thực hiện tự động của các plugin trên Firefox (đề nghị, trong số những thứ khác, cũng vì sự an toàn cho nhiều vấn đề lỗ hổng bảo mật được phát hiện mỗi tháng trong Flash và Java), bấm vào nút menu nằm tại
phía trên bên phải và chọn mụcTiện ích bổ sungtừ hộp xuất hiện.Trong bảng hiện ra, chọn mục
Plugins từ thanh bên trái, click vào nút Enableluôn đặt bên cạnh tên của Shockwave Flash,plugin Silverlight và các thành phần khác mà bạn có ý nghĩa chặn việc thực hiện tự động và thiết lập tùy chọnHỏi trước khi kích hoạttừ menu xuất hiện.Thay đổi cài đặt nâng cao của Firefox
Bây giờ, chúng tôi đến với những "thủ thuật" mà tôi đã nói với bạn ở đầu bài đăng. Đây là những thay đổi được áp dụng cho các cài đặt nâng cao nhất của trình duyệt - theo những gì chúng tôi đọc trên nhiều blog và trang web - nên

tăng tốc Firefoxđáng kể. Nhưng bạn có thể tin tưởng nó? Họ có thực sự làm việc không? Hãy cố gắng làm cho một số rõ ràng về nó.HTTP pipelining
Một trong những thủ thuật "được liệt kê" nhất là thủ thuật liên quan đến việc kích hoạt đường dẫn HTTP. Để thực hiện điều này, bạn cần phải đi tới bảng điều khiển với cài đặt Firefox nâng cao. Sau đó, bạn phải nhập
about: configvào thanh địa chỉ của trình duyệt, nhấnEntervà nhấp vào nútTôi sẽ cẩn thận, tôi hứa. Sau đó, bạn phải tìm khóanetwork.http.pipeliningvà nhấp đúp vào nó để đặt thànhTrue. Pip HTTP pipelining, như Wikipedia nói, là một kỹ thuật cho phép bạn gửi nhiều yêu cầu HTTP qua một kết nối TCP duy nhất mà không cần phải chờ câu trả lời tương ứng. Điều này có nghĩa là khi bạn liên hệ với một trang web để xem nó, thay vì gửi yêu cầu HTTP tuần tự (nghĩa là chờ trang web trả lời thư đầu tiên gửi thứ hai, vv) trình duyệt gửi nhiều yêu cầu cùng một lúc để tối ưu hóa thời gian tải trang.Tại thời điểm này, bạn đang tự hỏi, nó có hoạt động không? Có đáng để kích hoạt nó không? Câu trả lời là: nó phụ thuộc. HTTP pipelining thực sự làm những gì nó hứa hẹn, nhưng kết quả bạn nhận được bằng cách cho phép nó không phải là luôn luôn những gì bạn mong đợi. Một số thử nghiệm đã chỉ ra rằng thời gian đạt được trong xem các trang web là tối thiểu; cũng phải nói rằng vấn đề giao tiếp với các máy chủ cũ không được cấu hình đúng cách có thể xảy ra.
Tóm lại, nếu các nhà phát triển Firefox đã quyết định không kích hoạt chức năng này theo mặc định (cũng như của tất cả các trình duyệt Web chính khác), thì có một lý do. Trong mọi trường hợp, nếu bạn muốn thử kích hoạt nó, hãy tiếp tục. Trong trường hợp bạn gặp phải vấn đề, bạn có thể tắt nó một lần nữa bằng cách vào bảng p about: config pannello và nhấp đúp vào
network.http.pipelining
để đặt nó thànhFalse.Lưu ý: bắt đầu với phiên bản 16, Firefox cũng bao gồm một chức năng được gọi là pip pipelining tích cựctối đa hóa việc sử dụng đường ống HTTP. Giữ nó đi, nó hầu như luôn luôn dẫn đến những tác động tiêu cực đến thời gian tải trang web.nglayout.initialpaint.delay: 0Firefox hiển thị các trang tăng dần. Điều này có nghĩa là khi chúng tôi kết nối với một trang web, trình duyệt sẽ hiển thị thông tin đầu tiên nhận được (ví dụ: tiêu đề và biểu trưng) trong khi phần còn lại vẫn đang được tải lên. Phím
nglayout.initialpaint.delaymà nhiều trang web đề xuất đặt thành0
điều chỉnh khoảng thời gian (trong trường hợp này là 0 giây) mà Firefox phải đợi trước khi hiển thị thông tin đầu tiên trên màn hình.
Nếu bạn đặt nglayout.initialpaint.delay thành 0, bạn sẽ có ấn tượng rằng các trang tải nhanh hơn (vì chương trình được yêu cầu không đợi ngay cả trước khi hiển thị thông tin trên màn hình) nhưng nó chính xác , chỉ là một ảo ảnh.Ngoài ra, trong một số trường hợp, cài đặt này thậm chí còn dẫn đến sự gia tăng nhỏ trong tổng thời gian tải trang. Tôi khuyên bạn không nên thay đổi các giá trị mặc định.Vô hiệu hóa bộ nhớ đệm trên SSDMột mẹo khác mà tôi tìm thấy trên nhiều trang web, diễn đàn là blog là vô hiệu hóa bộ nhớ cache của Firefox, tức là dữ liệu tạm thời mà trình duyệt lưu trữ trên máy tính của bạn để tăng tốc tải trang web bạn truy cập nhiều hơn thường xuyên, khi sử dụng ổ SSD thay cho ổ đĩa cứng cơ học.Bây giờ, mặc dù ổ đĩa thể rắn (SSD) chỉ hỗ trợ số lượng ghi hạn chế, chỉ lưu bộ nhớ cache của trình duyệt trong RAM (Firefox thực hiện theo mặc định) không có lợi ích gì cho hiệu suất của trình duyệt, theo cách này, tất cả dữ liệu sẽ bị xóa ngay sau khi chương trình được đóng lại.
Lời khuyên của tôi là để lại bộ đệm đĩa hoạt động (
browser.cache.disk.enable
trên
true
và
browser.cache.disk.capacitytrên các giá trị mặc định) cũng trên ổ SSD, sự căng thẳng do chức năng trên đĩa không nguy hiểm như ai đó muốn có ý nghĩa.Để biết thêm thông tin về các phím trong bảng điều khiển cấu hình nâng cao của Firefox và các giá trị của chúng, tôi mời bạn tham khảo trang web MozillaLine nơi chúng được minh họa chi tiết.Thay đổi DNSCuối cùng, đừng quên thay đổi DNS của kết nối Internet bằng cách đặt nó thànhGoogle DNShoặc
OpenDNS
. Thao tác này độc lập với trình duyệt bạn sử dụng để lướt Net, cho phép bạn tăng tốc thời gian truy cập vào các trang web và bỏ chặn các địa chỉ được kiểm duyệt ở quốc gia cư trú của bạn.

Để biết thêm thông tin, hãy xem hướng dẫn mà tôi dành riêng cho chủ đề, ở đó bạn sẽ tìm thấy tất cả các bước để thiết lập DNS trên Windows và Mac OS X. Tôi đảm bảo với bạn rằng những tác động của thay đổi này sẽ được cảm nhận ngay lập tức!