Hiện nay rất khó để tìm một máy tính mà không có phần mềm nào có khả năng tạo, hoặc ít nhất là mở tài liệu ở định dạng Word. Tuy nhiên, khi phân phối tài liệu ở nơi công cộng, bạn nên chọn một định dạng "chuẩn" hơn, chẳng hạn như PDF, là định dạng độc quyền như DOC / DOCX của Word nhưng đảm bảo hiển thị giống nhau trên mọi thiết bị, mọi chương trình (định dạng tài liệu không bao giờ thay đổi) và làm cho việc chỉnh sửa tệp khó khăn hơn trong Word.
Dựa trên những gì vừa được nói, với hướng dẫn hôm nay, tôi muốn minh họa cho bạn cách chuyển tài liệu Word thành PDF sử dụng nhiều giải pháp: từ các dịch vụ nhanh nhất và tiện dụng nhất (dịch vụ trực tuyến) đến các giải pháp nâng cao hơn một chút, chẳng hạn như chính Microsoft Office, trong các phiên bản gần đây nhất đã hỗ trợ đầy đủ cho định dạng PDF.
Trong mọi trường hợp, thủ tục để làm theo là rất đơn giản. Trong các dịch vụ trực tuyến, chỉ cần kéo và thả các tệp cần chuyển đổi vào cửa sổ trình duyệt, trong khi trong các ứng dụng máy tính để bàn, chỉ cần mở tài liệu cần xử lý và chọn tùy chọn xuất chúng sang PDF từ menu chương trình. Tìm mọi thứ được giải thích chi tiết hơn bên dưới.
Microsoft Office (Windows / Mac)
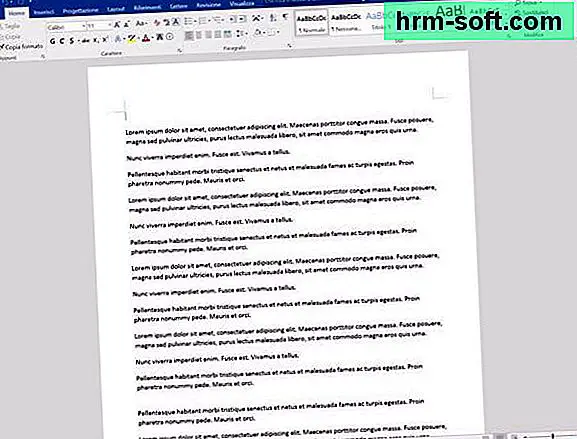
Tất cả các phiên bản Microsoft Office từ năm 2007 trở đi đều hỗ trợ định dạng PDF. Nói riêng về Word, chương trình có thể xuất bất kỳ tệp DOC, DOCX hoặc RTF nào sang PDF và kể từ phiên bản 2013, nó cũng có thể mở và chỉnh sửa tệp PDF (Tôi đã nói với bạn về điều đó trong hướng dẫn cách chỉnh sửa PDF trong Word, nhớ không?).
Để xuất tệp Word sang PDF, chỉ cần mở tệp đó, nhấp vào nút Tập tin nằm ở trên cùng bên trái (hoặc trên nút có logo Office, nếu bạn đang sử dụng phiên bản 2007 của bộ) và chọn mục Lưu với tên từ menu xuất hiện. Trong cửa sổ mở ra, sau đó bạn phải đặt mục PDF từ menu thả xuống Lưu thành và lưu tệp bằng cách nhấn nút thích hợp.
Nếu bạn đang sử dụng phiên bản Office 2007 đã lỗi thời, bạn có thể không tìm thấy tệp PDF trong số các định dạng đầu ra có sẵn để xuất tài liệu của mình. Để kích hoạt nó, hãy tải xuống Microsoft Office 2007 Add-in Microsoft PDF Save và cài đặt nó. Đây là một tiện ích mở rộng nhỏ dành cho Office, miễn phí, được Microsoft phát hành chính thức cách đây vài năm.
iLovePDF (trực tuyến)

Nếu bạn đang sử dụng phiên bản cũ hơn của bộ Microsoft, bạn có thể chuyển tài liệu Word thành PDF sử dụng một dịch vụ trực tuyến. Một vài ví dụ? Điều đầu tiên bạn nghĩ đến là iLovePDF hoàn toàn miễn phí, không cần đăng ký và hỗ trợ tải lên các tệp có dung lượng lên đến 200MB.
Để sử dụng nó, hãy kết nối với trang chủ của nó và kéo tệp DOC hoặc DOCX để chuyển đổi thành PDF trong cửa sổ trình duyệt. Sau đó đợi quá trình tải lên hoàn tất, bấm vào nút Chuyển đổi sang PDF và kết quả chuyển đổi sẽ tự động được tải xuống PC của bạn.
CloudConvert (trực tuyến)
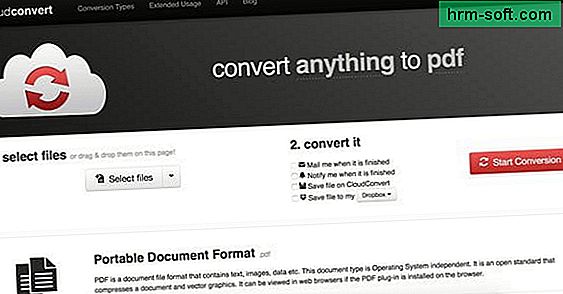
Nếu bạn cần chuyển đổi nhiều tài liệu cùng một lúc, bạn có thể chuyển sang CloudConvert, một dịch vụ web hoàn toàn miễn phí khác cho phép bạn chuyển đổi nhiều loại tệp khác nhau (bao gồm tệp Word DOC / DOCX) thành tệp PDF mà không giới hạn đăng ký hoặc tải lên.
Để tìm hiểu cách nó hoạt động, được kết nối với trang chủ của nó, hãy kéo tất cả các tệp Word cần chuyển đổi vào cửa sổ trình duyệt và nhấn nút Bắt đầu chuyển đổi. Chờ một vài giây để các tệp được chuyển đổi thành PDF và nhấp vào nút Tải xuống xuất hiện bên cạnh tên của họ để tải chúng xuống PC của bạn.
Nếu muốn, với CloudConvert, bạn cũng có thể hợp nhất nội dung của hai hoặc nhiều tệp Word thành một tệp PDF duy nhất. Tất cả những gì bạn phải làm là chọn tài liệu để chuyển đổi, chọn mục pdf từ menu thả xuống hợp nhất tất cả thành một (dưới cùng bên phải) và nhấp vào nút trước tiên Bắt đầu chuyển đổi và sau đó Tải xuống.
Cả CloudConvert và iLovePDF đều tôn trọng quyền riêng tư của người dùng bằng cách tự động xóa, trong vòng vài giờ, tất cả các tệp được tải lên máy chủ của họ.
LibreOffice (Windows / Mac / Linux)
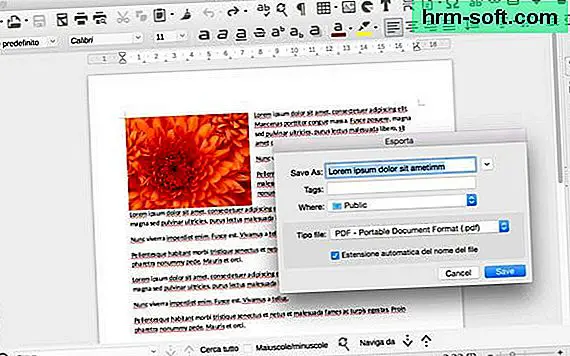
Nếu bạn không sử dụng PC Windows, bạn chưa cài đặt bất kỳ bản sao Office nào trên PC và / hoặc bạn không có ý định liên hệ với các dịch vụ trực tuyến để chuyển đổi tài liệu của mình, bạn có thể chuyển sang LibreOffice. LibreOffice - mà tôi đã nói với bạn vô số lần - là một bộ năng suất mã nguồn mở miễn phí tương thích với Windows, Mac OS X và Linux có khả năng mở, tạo và chỉnh sửa tất cả các tệp Microsoft Office và PDF.
Để tải xuống nó trên PC của bạn, hãy kết nối với trang web chính thức của nó và nhấp vào nút Tải xuống phiên bản xx. Sau đó mở tệp LibreOffice_xx_Win_x86.msi và hoàn tất quá trình cài đặt chương trình bằng cách nhấn vào Ở đằng trước và sau đó Tải về, Yup Là kết thúc.
Nếu bạn sử dụng máy Mac, bạn phải tải xuống không chỉ LibreOffice (luôn kết nối với trang web chính thức của nó và nhấp vào nút Tải xuống phiên bản xx) mà còn là gói để dịch giao diện của nó sang tiếng Ý (trên Windows được bao gồm trong thiết lập cơ bản). Để thực hiện việc này, hãy kết nối với trang web của chương trình và nhấp vào nút Giao diện người dùng đã dịch. Tiếp theo, mở gói dmg có chứa LibreOffice và kéo biểu tượng chương trình vào thư mục Các ứng dụng của OS X; mở gói dmg của gói ngôn ngữ và khởi chạy tệp thực thi mà nó chứa để cài đặt gói ngôn ngữ, sau đó khởi động LibreOffice bằng cách nhấp chuột phải vào biểu tượng của nó và chọn mục Bạn mở từ menu xuất hiện (thao tác này chỉ cần thiết ở lần khởi động đầu tiên).
Sau khi LibreOffice được cài đặt, chuyển tài liệu Word thành PDF, tất cả những gì bạn phải làm là mở nó trong phần sau bằng cách chọn mục Bạn mở từ menu Tập tin và xuất nó sang PDF bằng cách nhấp vào nút có biểu tượng PDF trên cùng bên trái.
LibreOffice cũng có thể được sử dụng từ dòng lệnh để chuyển đổi nhiều tài liệu theo lô. Để thực hiện việc này, tôi khuyên bạn nên tập hợp tất cả các tệp DOC hoặc DOCX để chuyển đổi sang PDF trong cùng một thư mục và sau đó đưa ra các lệnh sau từ Windows Prompt hoặc OS X Terminal.
các cửa sổ
cd "C: \ Program Files (x86) \ LibreOffice 4 \ program \"soffice.bin --headless --convert-to pdf --outdir [output folder] [thư mục chứa các tập tin cần chuyển đổi] \ *. docx
Thay vì [thư mục đầu ra] Là [thư mục có các tệp cần chuyển đổi] tương ứng là đường dẫn của các thư mục để lưu các tệp PDF và trong đó các tệp Word được chuyển đổi nằm trong đó. Thay vì docx ở đó định dạng tệp của tài liệu Word sẽ được chuyển thành PDF (nên docx hoặc doc).
Mac
cd /Application/LibreOffice.app/Contents/MacOS "./soffice.bin --headless --convert-to pdf --outdir [thư mục đầu ra] [thư mục có tệp cần chuyển đổi] \ *. docx
Một lần nữa, thay vì [thư mục đầu ra] Là [thư mục có các tệp cần chuyển đổi] có đường dẫn của các thư mục để lưu các tệp PDF và trong đó các tệp Word được chuyển đổi nằm ở vị trí của docx định dạng tệp của tài liệu Word sẽ được chuyển thành PDF.
Cần lưu ý rằng, tại thời điểm viết bài hướng dẫn này, việc chuyển đổi dòng lệnh của LibreOffice hoạt động rất tốt trên Mac OS X và Linux trong khi trên Windows thì "khập khiễng" một chút. Nếu bạn nhận được thông báo lỗi hoặc không thể làm cho nó hoạt động, hãy thử tìm kiếm trợ giúp trên các diễn đàn LibreOffice trên Net.