Nếu bạn không hoàn toàn mới về khoa học máy tính, bạn chắc chắn sẽ biết rằng các hệ thống như các cửa sổ Là hệ điều hành Mac có hai loại tài khoản người dùng: đó Tiêu chuẩn, cho phép truy cập hạn chế vào chức năng của hệ điều hành và không cho phép bạn thay đổi hoàn toàn cài đặt của hệ điều hành và cài đặt từ người quản lý mặt khác, cho phép bạn tự do cài đặt và gỡ cài đặt các chương trình và thực hiện các hoạt động sửa đổi, thậm chí một cách sâu sắc, các cài đặt của hệ điều hành.
Có sự khác biệt này là quan trọng vì nhiều lý do: trước hết, nó ngăn người dùng không phải chuyên gia (ví dụ như trẻ em) làm rối cài đặt máy tính và sau đó giảm nguy cơ chạy các chương trình độc hại trên PC. Bạn nói như thế nào? Bạn đã biết thông tin này và bạn ở đây chính xác vì bạn muốn biết cách xóa đặc quyền của quản trị viên từ một tài khoản hiện đang sở hữu chúng? Không sao, tôi có thể giúp bạn ngay lập tức.
Dành ra năm phút thời gian rảnh (không hơn), đọc hướng dẫn tôi sắp cung cấp cho bạn và tìm hiểu cách hoạt động trên cả Windows và macOS. Tôi sẽ cho bạn biết cách biến tài khoản quản trị viên thành tài khoản chuẩn và trên Windows, cách ngăn chương trình chạy hoặc cài đặt bằng cách chặn quyền quản trị viên. Tôi đảm bảo với bạn rằng mọi thứ đơn giản hơn bạn tưởng tượng rất nhiều. Chúc bạn đọc vui vẻ và chúc mọi điều may mắn!
trang web chính thức và nhấp vào nút đầu tiên được đặt dưới tiêu đề Chính sách hạn chế phần mềm đơn giản (Ví dụ. SoftwarePolicy210Setup.exe). Khi quá trình tải xuống hoàn tất, hãy bắt đầu tệp thực thi trong exe vừa tải xuống và trong cửa sổ mở ra, trước tiên hãy nhấp vào nút Yup và sau đó Kế tiếp.
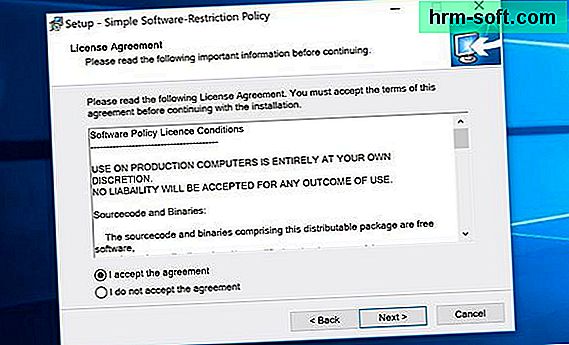
Sau đó, đặt dấu kiểm bên cạnh mục tôi chấp nhận thỏa thuận và hoàn thành thiết lập bằng cách nhấn nút trước tiên Kế tiếp ba lần liên tiếp và sau đó tiếp tục Tải về Là Hoàn thành. Sau khi cài đặt xong, hãy khởi động lại PC của bạn nếu không chương trình sẽ không thể thực hiện hành động.
Khi đăng nhập lại vào Windows, bạn cần kích hoạt Chính sách hạn chế phần mềm đơn giản và nếu muốn, hãy đặt mật khẩu để bảo vệ cài đặt của nó. Do đó, hãy nhấp chuột phải vào biểu tượng chương trình xuất hiện trong khu vực thông báo của Windows (bên cạnh đồng hồ hệ thống) và chọn mục -: Chính sách phần mềm: - từ menu mở ra.
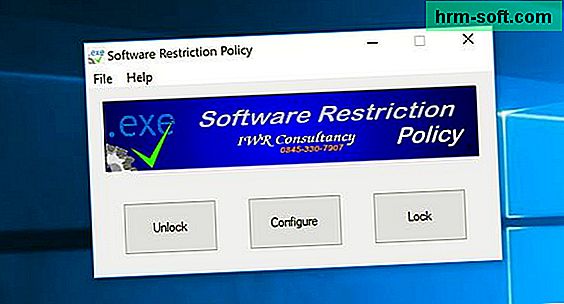
Tại thời điểm này, hãy nhấn nút Khóa để kích hoạt bảo vệ Chính sách hạn chế phần mềm đơn giản và đóng cửa sổ phần mềm. Sau đó, nếu bạn muốn đặt mật khẩu để bảo vệ cài đặt chương trình, hãy nhấp chuột phải vào biểu tượng của nó một lần nữa và chọn mục Định cấu hình từ menu mở ra.
Trong cửa sổ xuất hiện trên màn hình (tệp Notepad), tìm chuỗi AdminMenuPasswordLevel = 0 và thay đổi nó thành AdminMenuPasswordLevel = 1 và sau đó lưu các thay đổi được thực hiện đối với tài liệu bằng cách chọn mục Tiết kiệm từ menu Tập tin sau đó Khối ghi chúvà đóng cửa sổ.
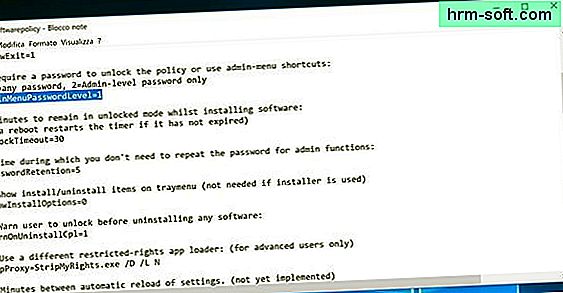
Làm xong! Kể từ lúc này, để thay đổi cài đặt Chính sách hạn chế phần mềm đơn giản và vô hiệu hóa chương trình, bạn sẽ cần nhập mật khẩu quản trị Windows (mật khẩu được sử dụng để truy cập hệ thống).
Nếu bạn đang thắc mắc, để tắt tính năng bảo vệ của Chính sách hạn chế phần mềm đơn giản, chỉ cần nhấp chuột phải vào biểu tượng của nó và chọn mục Mở khóa từ menu mở ra, trong khi để xóa yêu cầu mật khẩu, bạn cần khôi phục chuỗi AdminMenuPasswordLevel = 0 trong menu Định cấu hình.
Xóa đặc quyền của quản trị viên trên Mac

Nếu bạn đang sử dụng máy Mac, bạn có thể xóa đặc quyền quản trị viên khỏi tài khoản người dùng khá dễ dàng. Sau khi đăng nhập vào macOS bằng tài khoản có quyền quản trị, hãy mở Tùy chọn hệ thống (biểu tượng bánh răng nằm trên thanh Dock) và trong cửa sổ mở ra, đi tới Người dùng và nhóm.
Tại thời điểm này, hãy nhấp vào biểu tượng ổ khóa nằm ở dưới cùng bên trái, nhập mật khẩu của tài khoản người dùng đang sử dụng (tài khoản được sử dụng để truy cập hệ thống) và cung cấp Đi vào. Sau đó, chọn tên của người dùng bạn muốn "hạ cấp" thành người dùng tiêu chuẩn từ thanh bên trái, bỏ dấu kiểm khỏi mục Người dùng có thể quản lý máy tính này Và đó là nó.
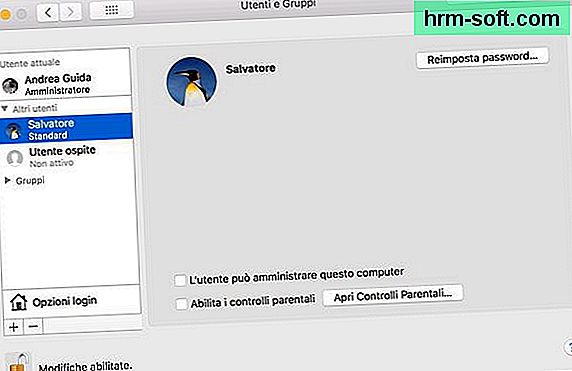
Kể từ thời điểm này, người dùng được chọn sẽ không có quyền quản trị nữa và do đó sẽ không thể thực hiện các hoạt động yêu cầu đặc quyền cao hơn trong hệ thống.
Trong trường hợp có suy nghĩ thứ hai, bạn có thể truy cập lại các bước của mình bằng cách đăng nhập vào macOS bằng tài khoản quản trị viên, quay lại Tùy chọn Hệ thống> Người dùng và Nhóm và đánh dấu kiểm trở lại tùy chọn Người dùng có thể quản lý máy tính này (sau khi chọn tên người dùng từ thanh bên trái).